파워포인트 PPT 열기 비밀번호 암호 설정 및 해제 방법
파워포인트에서 보안이 필요한 문서인경우 비밀번호 설정를 설정하거나 해제 할 수 있습니다. 문서 열기 비밀번호의 장점은 보안이 가능하지만, 반대로 파일을 열 때 마다 비밀번호를 입력해야 하기 때문에 귀찮아 지는 단점이 있습니다.
그럼, 파워포인트 열기 암호 설정 및 해제 방법에 대해서 알아보도록 하겠습니다.
Microsoft Power Point 2010버전으로 작성하였습니다.
Step.1 파워포인트 비밀번호 설정 및 해제 하기
비밀번호 설정을 하고자 하는 파일 또는 해제 하고자 하는 파일을 실행 후, [파일] -> [다른이름으로 저장]을 순서대로 클릭해줍니다.
단, 비밀번호를 알지 못해서 실행조차 못하는 파일은 파워포인트 비밀번호를 해제할 수 없으니 이점 유의하셔야 합니다.
이렇게 다른이름으로 저장을 클릭하면 창이 하나가 뜨는데요, 비밀번호 설정 및 해제를 위하여 하단에 보이는 [도구] -> [일반 옵션]을 클릭해 줍니다.
비밀번호 설정은 일반 옵션탭에서 설정할 수 있기 때문입니다.
필자도 처음에는 어디서 하는지 몰라서 엄청 고생 했었습니다.![]()
일반옵션을 클릭하면 위와같은 창이 뜰텐데요, 여기서 열기 암호와 쓰기 암호를 설정할 수 있습니다.
파일의 중요성에 따라서 열기 암호와 쓰기 암호를 설정하시면 됩니다.
열기 암호는 파일을 열때 입력하는 비밀번호로써 열기 암호를 알지 못하면 피피티내용 자체를 볼 수가 없습니다.
쓰기 암호만 설정한 경우에는 피피티는 열어서 볼 수 있지만 수정 편집이 불가능하게 됩니다. 필요에 따라서 적절하게 사용하시면 됩니다.
열기 암호를 설정하면 피피티를 실행 했을 때 위 이미지처럼 암호를 파워포인트 암호를 입력하십시오 라는 메시지가 나오게 됩니다.
반대로 해지하고 싶을 때는 설정되어 있는 열기 암호와 쓰기 암호를 지워주시고 저장을 눌러주시면 됩니다.
블로거의 다른 글 보기![]()
엑셀 중복값 제거 꿀팁 : http://oasisinfo.tistory.com/28
기획안 양식 제공 사이트 : http://oasisinfo.tistory.com/34
구글클라우드 사용 방법 및 가격은? : http://oasisinfo.tistory.com/55
유튜브 동영상 다운로드 꿀팁 : http://oasisinfo.tistory.com/41
공감과 댓글은 블로거에게 큰 힘이 됩니다.![]()
'경영정보 > 직장' 카테고리의 다른 글
| 다음 키워드 광고 카카오비즈니스 https://business.kakao.com/ (0) | 2021.06.29 |
|---|---|
| 실업급여 모의계산 바로가기 (0) | 2021.06.02 |
| 인사발령장 양식 샘플 2개무료 다운로드 바로사용 (0) | 2017.03.10 |
| 이달의 기능한국인 기술인 기능인 신청해볼까요 (0) | 2017.03.08 |
| 네이버 오픈 API 네이버 개발자센터 카페 문의 (0) | 2017.03.05 |








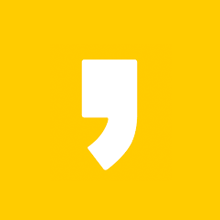




최근댓글